
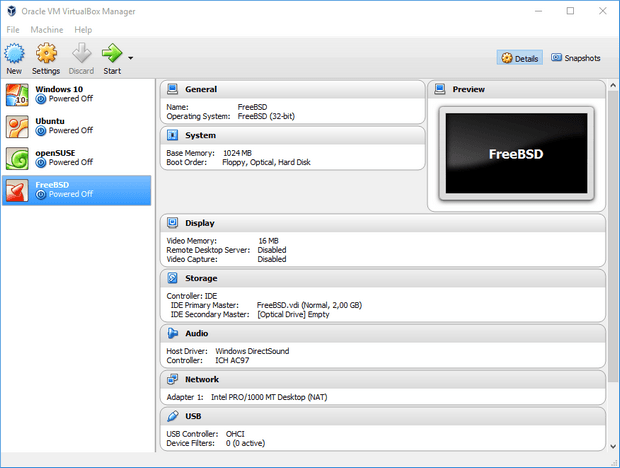
Then, follow along with the steps below to install Guest Additions. Make sure your Kali virtual machine is powered on. $ – requires given linux commands to be executed as a regular non-privileged user # – requires given linux commands to be executed with root privileges either directly as a root user or by use of sudo command
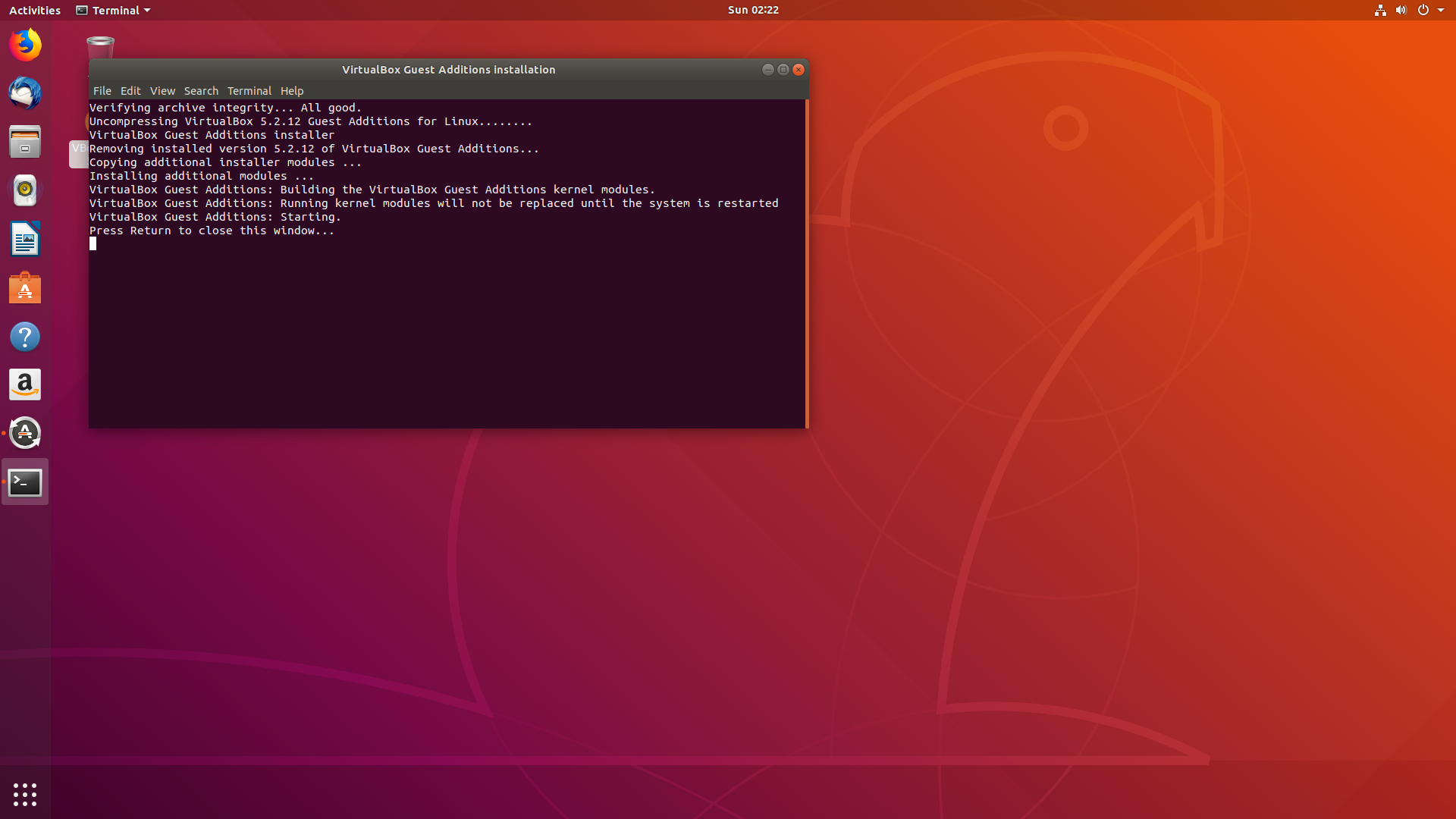
Privileged access to your Linux system as root or via the sudo command. Requirements, Conventions or Software Version Used Installation of VirtualBox Guest Additions on Kali Linux Software Requirements and Linux Command Line Conventions Category
How to install VirtualBox Guest Addition on Kali Linux. This guide assumes that you’ve already installed Kali in the VM correctly. With these instructions, it doesn’t matter what host system you’re using, as long as the virtual machine is running Kali. In this guide, we’ll be going over the step by step instructions to get VirtualBox Guest Additions installed on Kali Linux. If yours isn’t working or you just need to know how to use the features, we’ve got you covered in this guide. Normally, Kali will automatically detect what platform the operating system has been installed on, and will include Guest Additions (if applicable) by default. Guest Additions will work with just about any Linux distribution, but instructions can differ because of dependencies and package managers. It also changes the VM’s resolution automatically when its window is resized, so you don’t need to change it manually. This makes copying data to and from a host system much more convenient. VirtualBox Guest Additions will give the machine more capabilities, such as a shared clipboard with the host system, drag and drop file transfer, and automatic window resizing. But maybe I'm misunderstanding something.If you’re running Kali Linux inside a VirtualBox virtual machine, installing the Guest Additions software will help you get the most out of the system. My understanding is that clicking the "install guest settings" is that the VB is supposed to automatically mount the ISO in the guest and then run it. But to be able to do that I had to use the wonky mouse to navigate on the guest desktop, which was somewhat frustrating. 
I did try as you suggested, and copied the iso to the guest OS and launched it from there, and that worked. I have placed the VBoxGuestAdditions.iso in the folder indicated in the error message, and it have full permissions. When I click on that, I get the following: So I go the the VirtualBox page, and click on "Settings", and choose "install guest additions". If I then console into the VM, my mouse is not synced properly. When you "install" it, it just attaches the ISO to the VM and starts the setup program for you. You could even download the iso to the guest and extract it to run the installer. I'm not sure where it needs to be to "install" it but you can put it anywhere (as long as the vbox user has privileges to access it) for attaching to the VM.


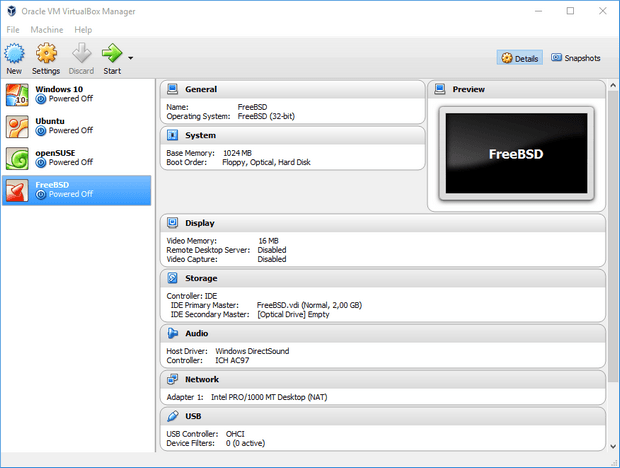
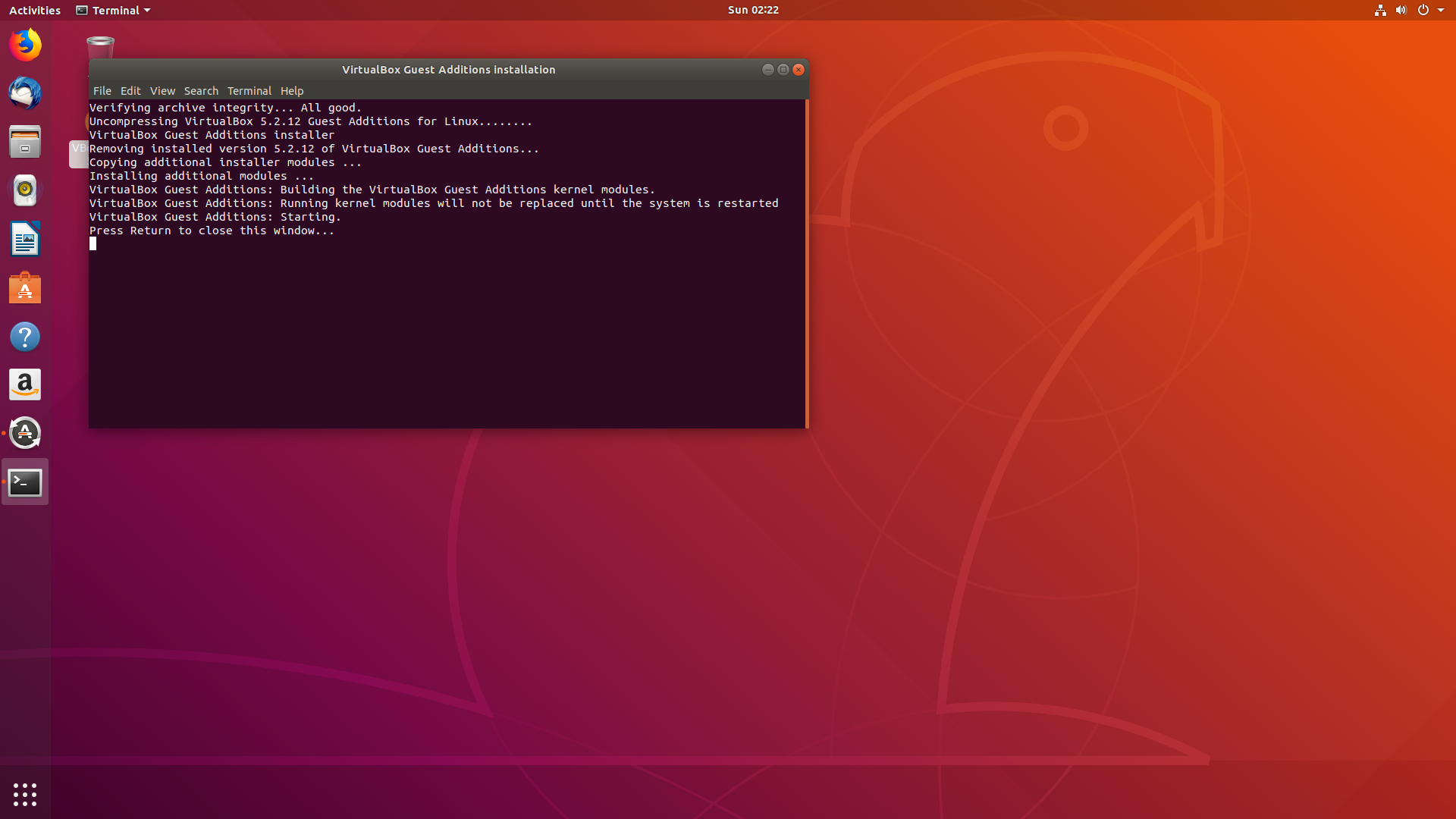



 0 kommentar(er)
0 kommentar(er)
